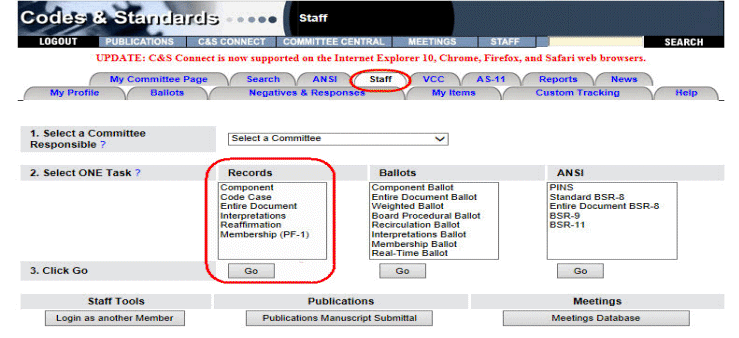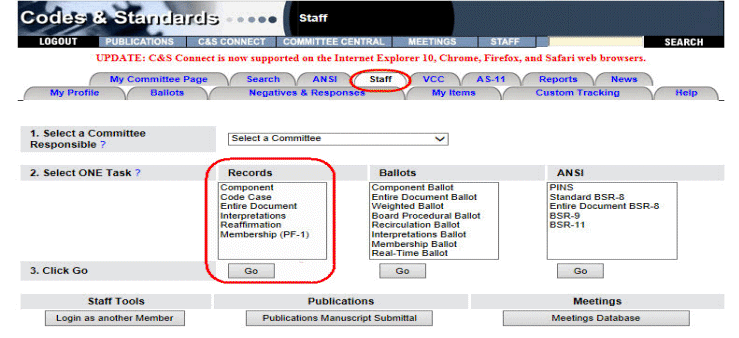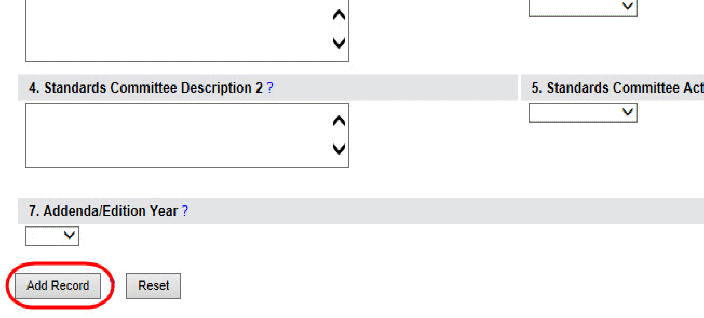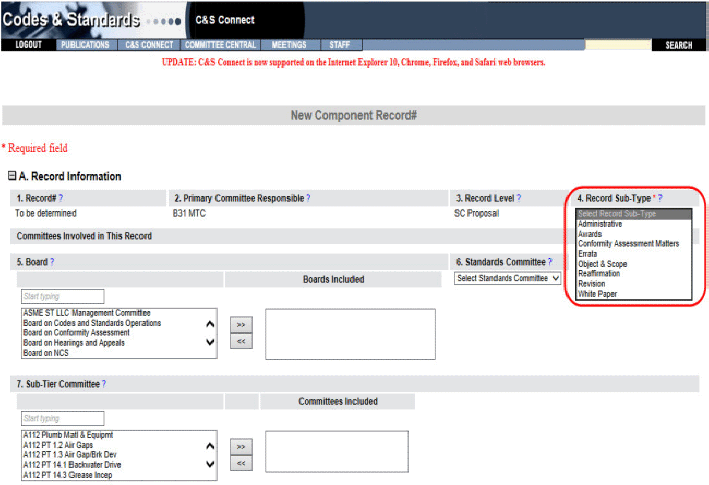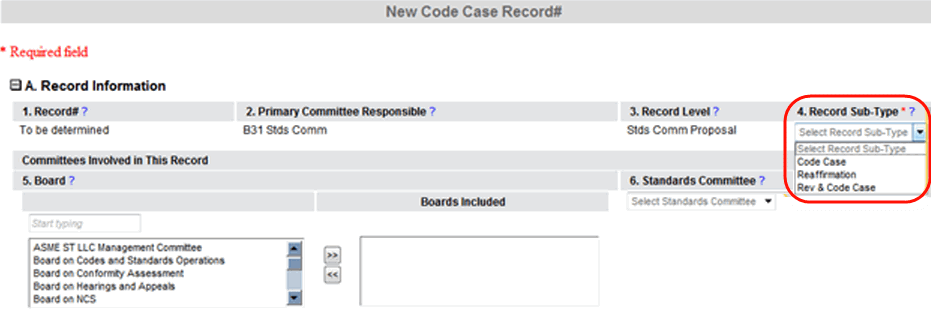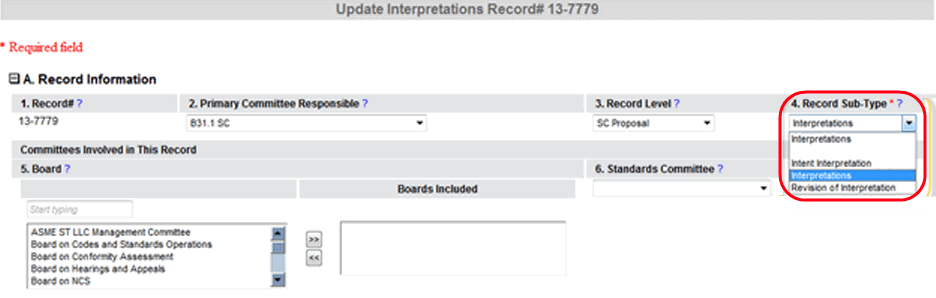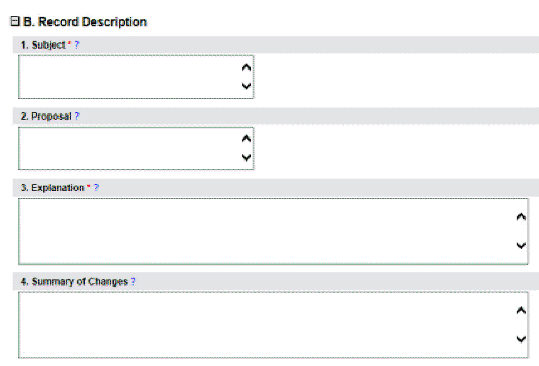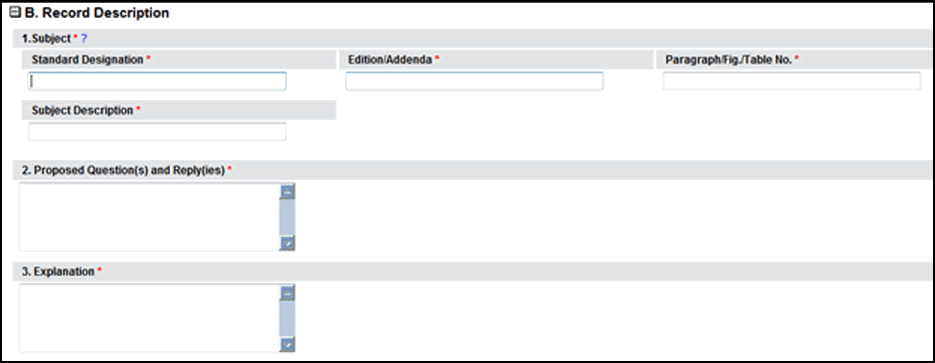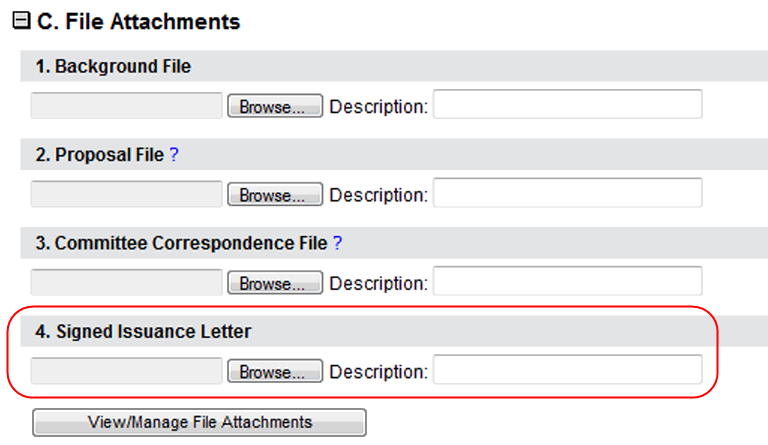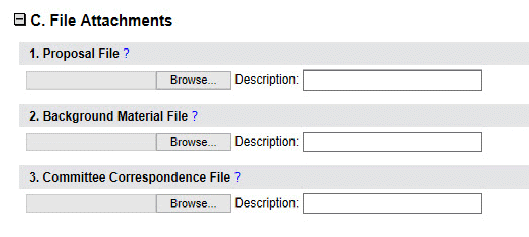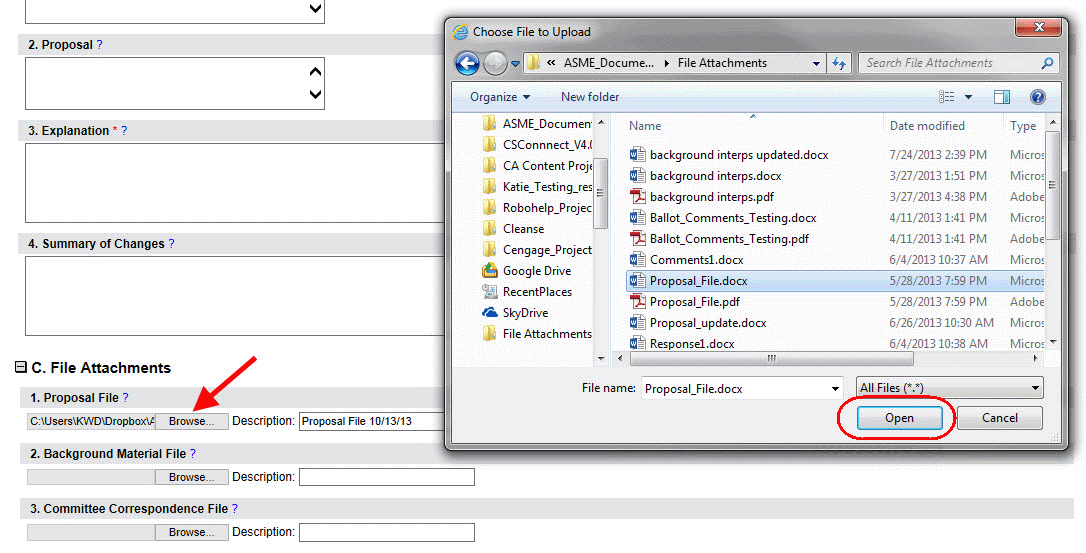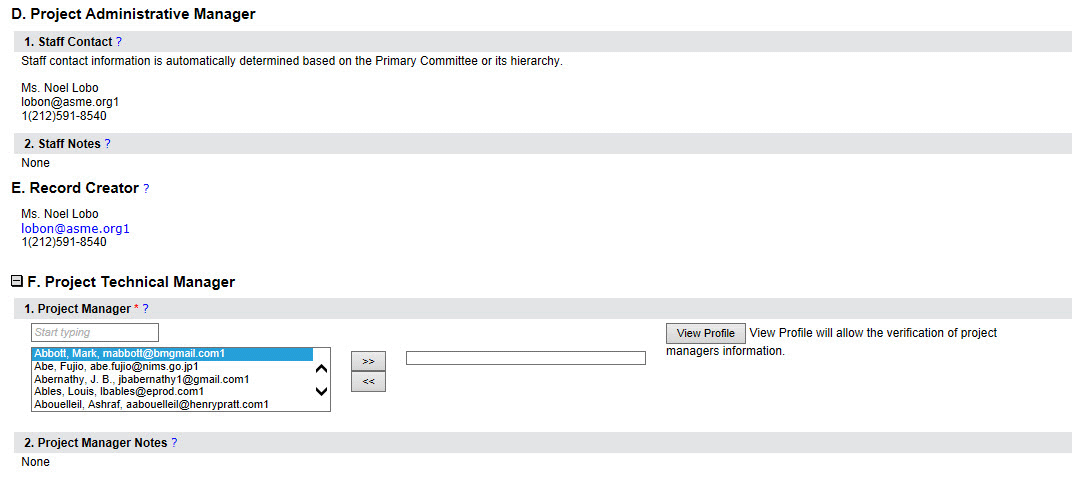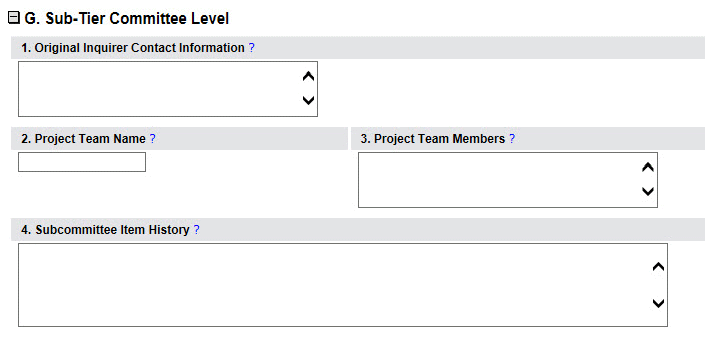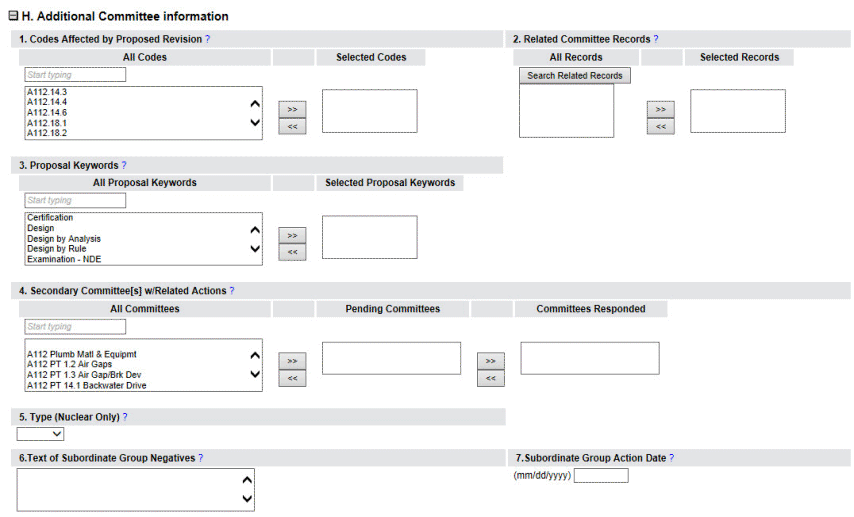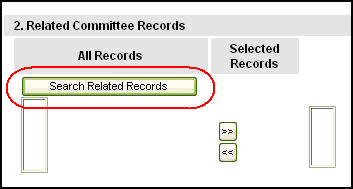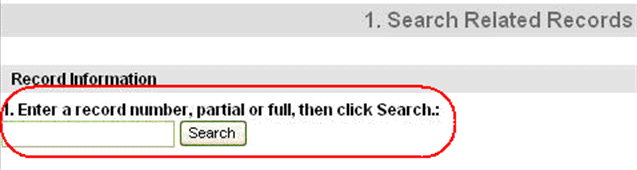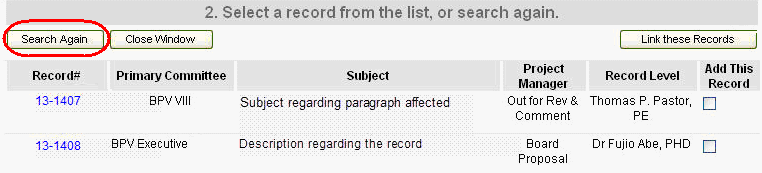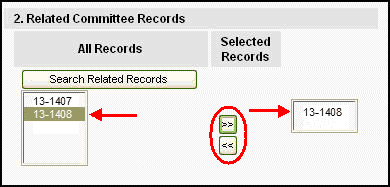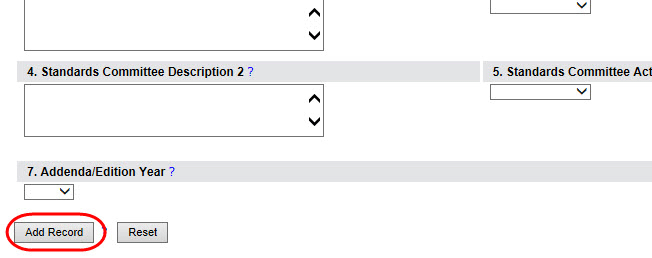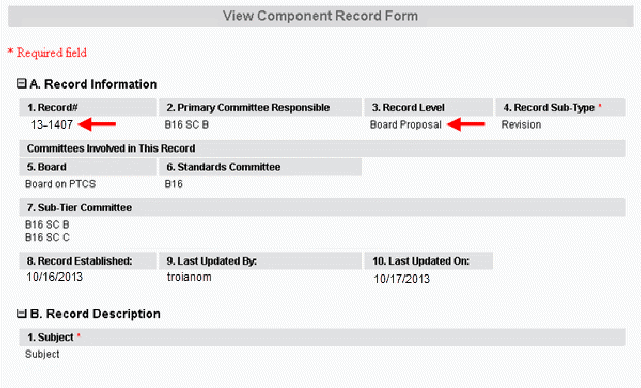Opening Records
- After
initial login onto C&S Connect, click on the Staff tab.
- Select
the Primary Committee Responsible from the drop-down list of
committees.
- Select
the type of record you would like to create from the Records
list.
- Click
Go to open a new record of that type.
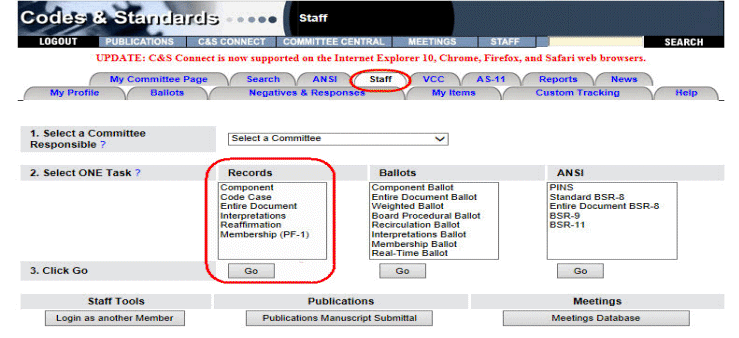
- Fill
out all the fields pertinent to your Committee. Fields marked with
an asterisk (*) must be filled out.
If you do not fill out a required field, an error message will appear
when you click on the Add Record button. You should refer to
your Department’s Staff Guidelines for the appropriate way to fill
out this form.
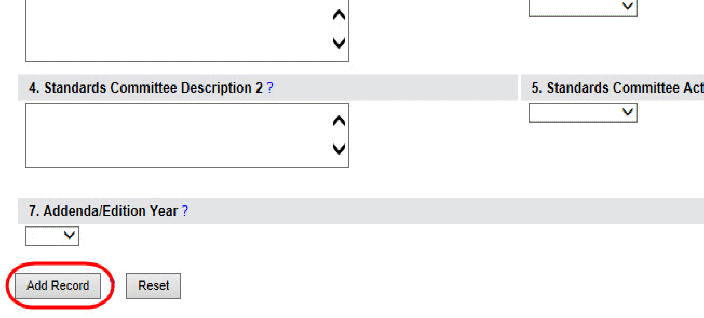
Note: The
Primary
Committee Responsible
is the committee chosen on the Staff Tab. If you need to open a record
for a different Primary Committee Responsible, you should start over.
The Standards Committee drop-down
will only contain Standards Committees for which you are indicated as
the Staff Secretary. The Board
and Sub-Tier Committee sections
are multi-select boxes that allow you to select from all applicable committees
for this record using the >> and << buttons
to move committees to/from the Committees
Involved list.
- For
Component Records,
Code Case Records, and
Interpretation Records you
will need to select the Record Sub-Type that best describes
that record from the drop-down list.
Below are the record sub-types available
for a New Component Record.
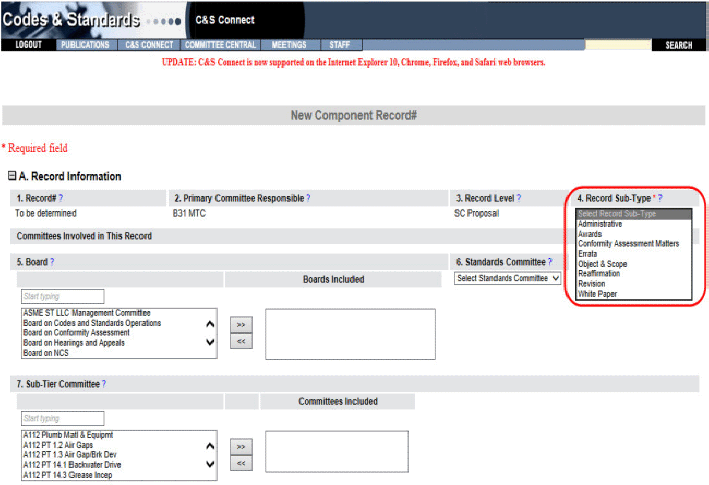
Below are the record sub-types
available for a New Code Case Record.
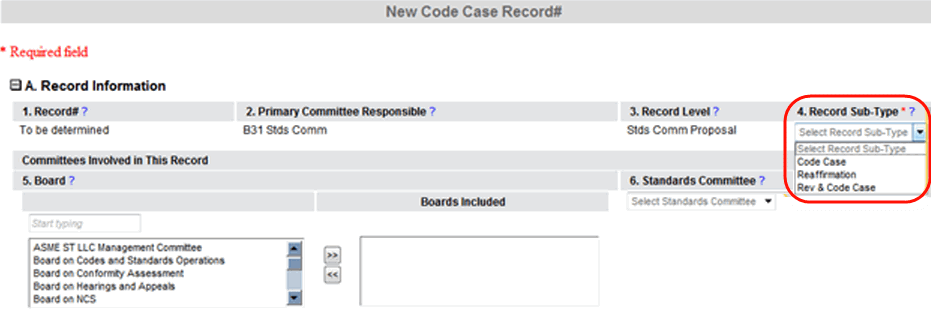
Below are the record sub-types
available for an Interpretations Record.
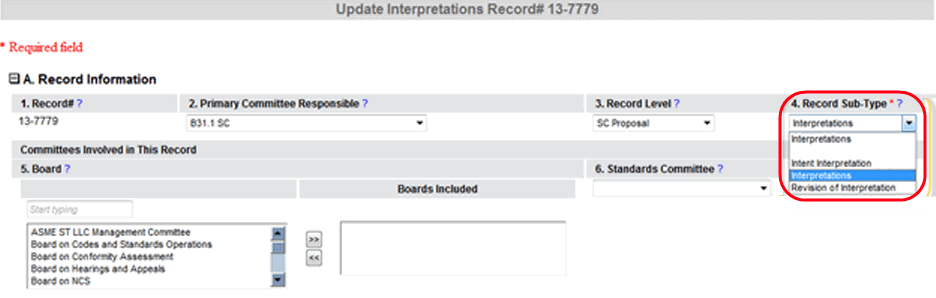
Note: The Record
Level is automatically generated based
on the Primary
Committee Responsible you have selected.
- For
each record type,
the Record Description section includes fields that are mandatory:
Subject and Explanation.
Be sure to fill these out. You can also choose to use the optional
fields for Proposal and
Summary of Changes.
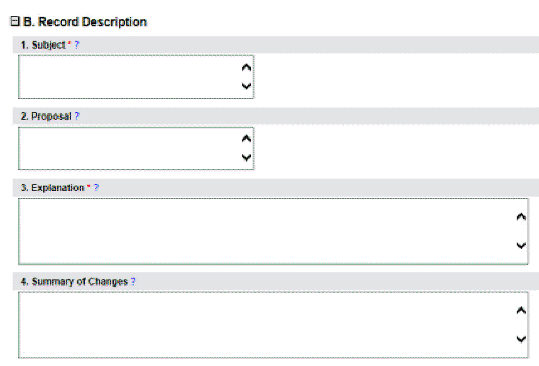
For
Interpretations, the required fields of the Record
Description section are Subject, Proposed Questions
and Replies, and Explanation.
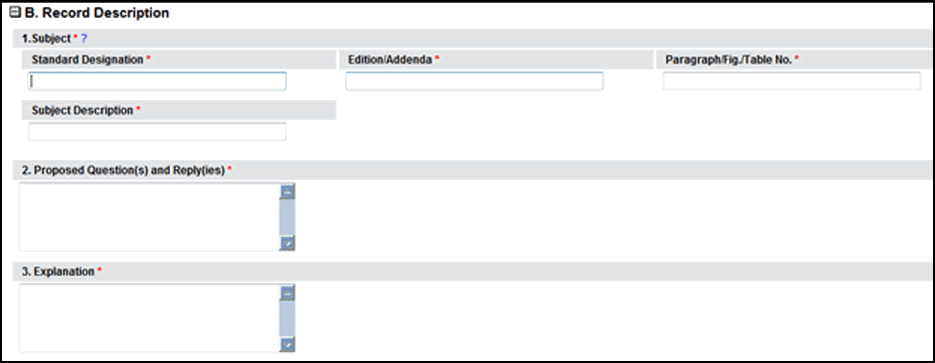
- The File Attachments
section gives you three different areas to upload an attachment:
- Proposal
File: The Proposal File is where
the file consisting of the actual changes to the standard will
be uploaded.
- Background
Material File: The Background
Material File is where any background information should go that
is not part of the proposal or standards action.
- Committee
Correspondence File: The Committee
Correspondence File is where any additional information from a
Secondary Committee should go.
For Interpretations
record, there is the addition of Signed Issuance Letter section, which
allows staff to upload the issuance letter.
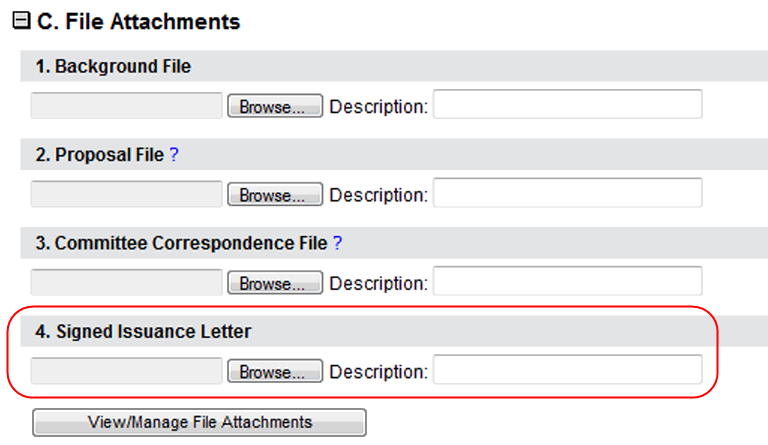
- Click the Browse button next to the area you want to upload a
file. You can also add a Description
for each file.
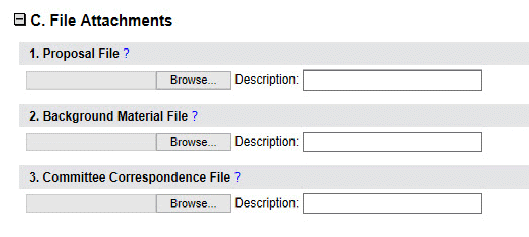
- A new window will
open up to access your local drive. Search your local drive
for the file you wish to upload to the record. Select the
file and click the
Open button. The
file name will appear in the field box.
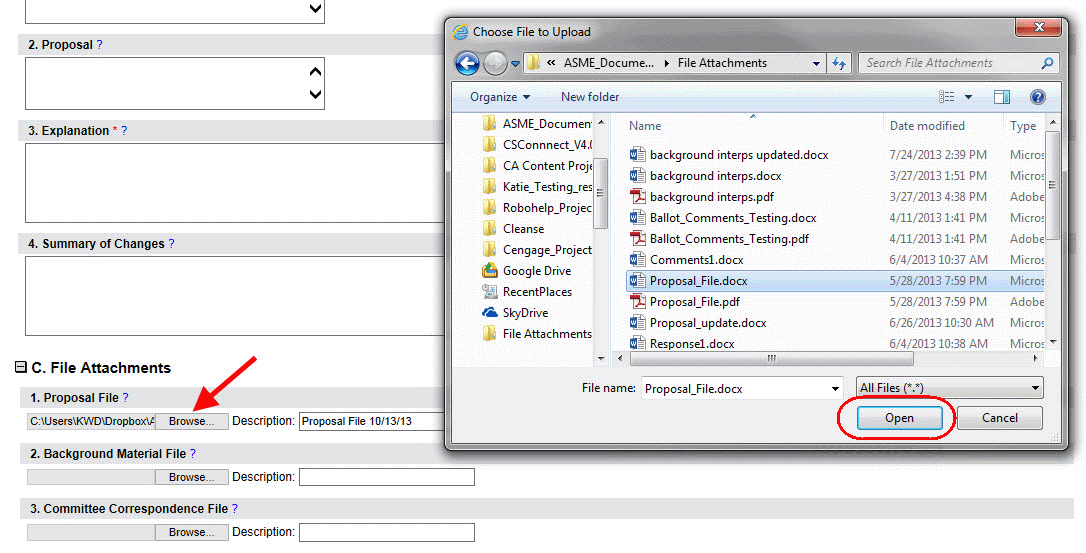
Note:
After the record is created, there are limits on who can change the file
attachments. Only the Staff Contact (Project Administrative Manager),
Project Technical Manager and Officers (if it’s a Sub-Tier Committee record)
are able to edit the file attachments. This will be done using the View/Manage
File Attachments button on the view and update forms.
- In
the next section, Project Administrative Manager, under the
Staff Contact heading, you will see information that is automatically
determined based on the Primary Committee or its hierarchy.
- Section
E, Record Creator displays information about the person who
originally created the record.
- Selecting
a Project Manager in
the Project Technical Manager
section is
required; so you must select a name from the list. The Project Technical
Manager list contains all active members on C&S Connect. Use the
auto fill box or the up/down arrow keys to find the person in the
selection. Then, use arrow keys to move
objects back and forth. For added convenience, the member’s email
address displays with the name and a View
Profile button which allows for the verification of the Project
Manager’s information.
There are two types of Project Managers:
- Project
Administrative Manager: Staff
Contact is automatically determined, based on the Primary Committee
or its hierarchy by the system.
- Project
Technical Manager: Designated
volunteer from the Primary Committee Responsible or a Sub-Tier
Committee. The default is usually the Chair of the Primary Committee
Responsible or a Sub-Tier Committee.
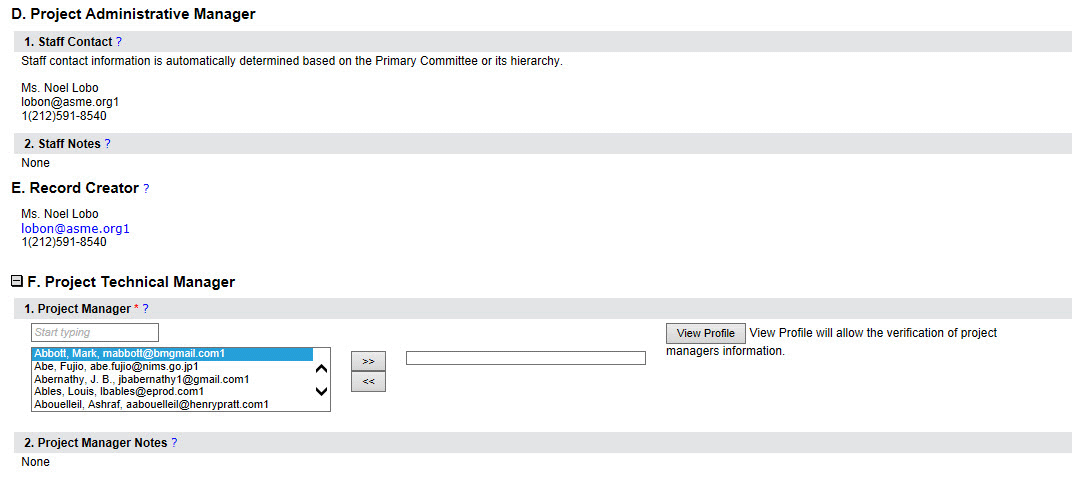
Note: The Project Technical
Manager’s email address and telephone number will be automatically generated
when you create the record.
- In section G, Sub-Tier
Committee Level, you can add information about the Original
Inquirer as well as providing a Project Team Name, Project
Team Members names and any Subcommittee Item History (including
comments and negatives, as well as the Project Manager's response
to those comments, and things that may have happened off-line in the
subcommittee).
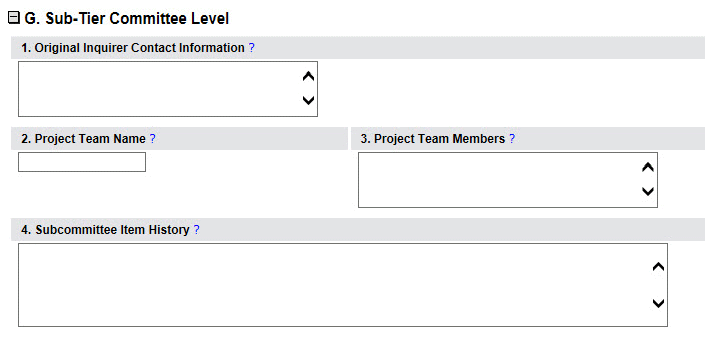
- Section
H, Additional
Committee Informationis a way for volunteers to track connections
between records and proposals. (For example, at times you cannot have
material approved in BPV Section II before it has been reviewed and
assigned a P-number by BPV Section IX. You can link those two committees,
the records and codes associated with them here.)
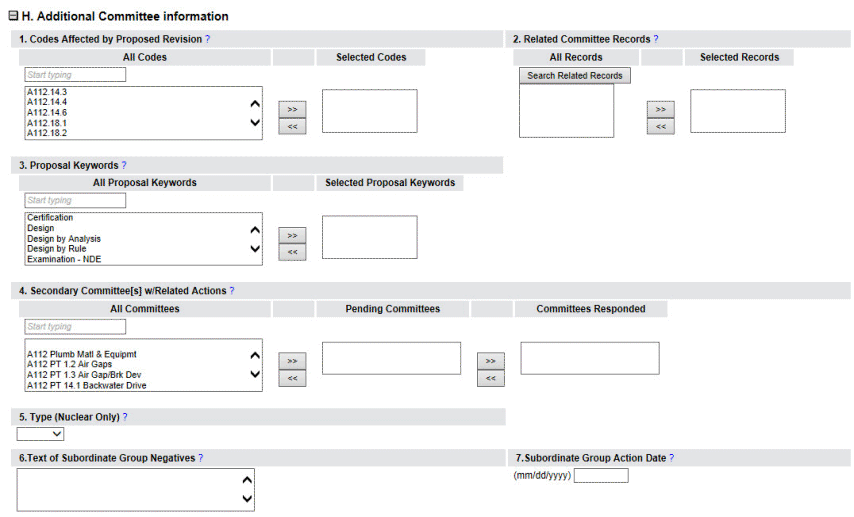
- C&S
Connect has the ability to create Record-to-Record links. These links
can be made during record creation or at a later point by anyone who
has system rights to update the record. You may use this section to
include records from other committees that deal with related proposal.
Click on the Search Related Records button.
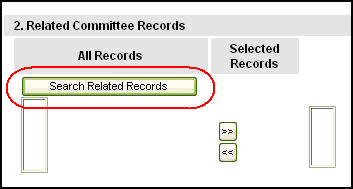
- The Search Related
Records window will appear. Enter the full record # (13-XXXX)
or partial # (for example 13-) and click the Search
button.
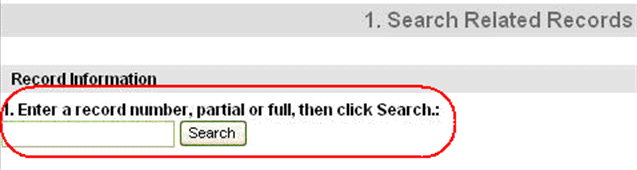
- A list of records meeting your
criteria will appear.
- To review the record information,
click on the blue link.
- To link this record to the
current record you are about to create, click the checkbox.
- If you cannot find the
correct record number in your original search, click the Search
Again button.
- When you have selected the
appropriate record(s), click on the Link these Records button.
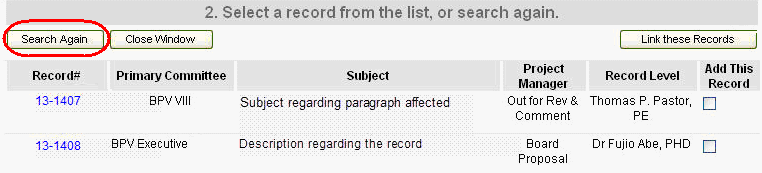
- This will take you back to
the Record Form. The record number(s) you checked
will appear here.
- If you want to move records
between All Records and Selected Records,
select the record number and click on the double arrows >>.
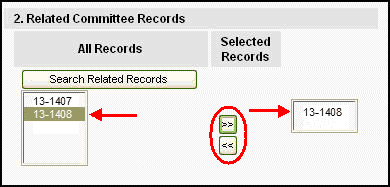
- To return to the Search Related Records screen, click on Search Related Records button
again.
- There
are additional fields on the record that you may or may not need to
fill out (refer to your Department’s Staff Guidelines). When you have
filled out all the required fields and any other additional fields
that are necessary for your committee, you are ready to add the record.
Click the Add Record button at the bottom of the page.
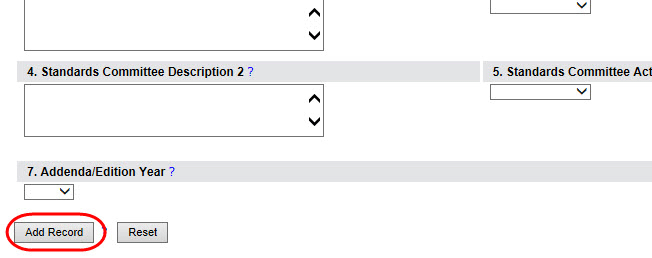
- The Record #, Record Established,
Last Updated By, and Last Updated On fields will be
blank on initial creation of the record. These fields will be
automatically generated and added to the record following the creation
of the record, along with the Project Technical Manager’s email address
and telephone number in Section G1.
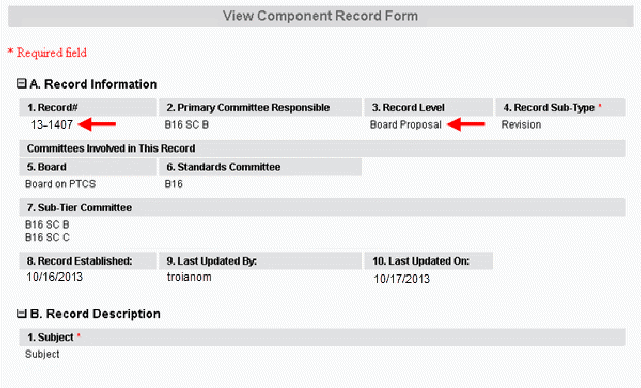
Note:
The Record Level field designation is based on the Primary
Committee Responsible. For example, if a Subcommittee is the
Primary Committee Responsible, the Record Level will be indicated
as SC Proposal.
For Boiler Code Volunteers About Creating
Records: Volunteers who serve as an officer on a Boiler Code Sub-Tier
Committee can now create Records and Ballots for their committee using
the My Tasks tab.
If
your problem is not resolved here, send an email to helpdesk.
If you notice a mistake in the help file,
send an email to training@asme.org.